Dear All
Lets's assume you are a user running a fat16 or fat32 formatted hard drive, and have a boot floppy that will read the drive.
You are in a real bind, cannot connect the hard drive into another machine, and would like to make all hidden files visible to simple commands and you have to do this in real mode from the DOS command prompt.
ATTRIB is the tool you could use.
C:
cd\
attrib *.* -h /s /d
(oh yes, that will run for a while... but the time lost by losing data would surely be worse. Quite often you find that some sorts of data is not ever reproducable...)
I am not a geeky command prompt guru, yet, I will mention that one could start like this.
set dircmd = /s /w /o /p /a:h (works in all DOS and windows versions)
with /a:h DIR will show hidden files.
If your result of a search for *.dbx with DIR shows there are such files in many folders, what often is the case... then one will use attrib on that entire drive. I would, because missing a folder would probably have me make mistakes when I get to copy data.
I MOST definately prefer using XCOPY over COPY.
What when you want to copy a file?
At the prompt, copy of a correctly typed (name.ext) file will work even when the file is hidden, whereas copy *.* (star dotstar) would skip hidden files if attrib had not set it unhidden.
However, XCOPY, with the correct options, will copy just about anything you want.
Attrib will take a long time running the entire hard disk, and with files telling you where they are at, you can run attrib for the folders you want, and its subfolders.
example
attrib "C:\documents and settings" -h /s /d
attrib "C:\documents and settings"\*.* -h -s /s /d would do all files and subfolders and the files in subfolders
the -s removes system tag
the -h removes hidden tag
(note that at the prompt, when you specify a folder with a long name or a long name with spaces in it, like "documents and settings", you use "quotation marks"
I thought I should try explain about this, because some windows users may boot from a floppy, and might not have XCOPY available.
Hmmm...
you have booted from floppy...
C:
dir xcop*.* /s
(in windows 98 you find xcopy.exe and xcopy32.mod)
A:
copy C:\windows\command\xcop*.*
(that is where they normally are in windows 98)
and now you have it on the floppy too, so you can use it...
here's an example of how one can use XCOPY...
from the command prompt
xcopy C:\*.dbx /e /h /i /c D:\save001
now, there are other files in the folders where *.dbx files are in... and you want the entire folder.
so, let me show another example
xcopy "C:\documents and settings"\*.* /e /h /i /c D:\save001
in XP, things are different.
try this, in XP, from cmd prompt
dir /?
you see a list of the options, and with /Q, you'll see the users the files types you searched for belong to.
Now, if the filename don't tell you whose file it was, that would...
so, I would set the DIR command to behave like this for the session at the prompt.
set dircmd = /Q /s /w /o /p /a:h
and what do you see when you do xcopy /?
there you see an option /G
I am really curious about that one now... I saw that it mentions encryption.
It is high time I get me XP for dummies... it might explain this.
Oh, I realised I just repeated that old tip.
a command followed by /? will tell you at least something of what it can do.
And while I talk about the prompt, I really hate the limitations in that XP prompt...
I know I hated the XP command prompt and its copy functions when I ran the prompt from recovery console... I start to hate this even more... one is in a mess, and may not be able to do something as simple like copy and xcopy between drives.
At least, if windows is not totally bollixed, one can run commands in a window in safe mode.
I once got to work on a computer where checksum errors caused a failure to boot to safe mode too and I had to transfer files putting its hard disk in another machine because the recovery console was of no help in this.
I did a few swaps and copy, each time to see different files wih checksum error preventing windows to load... and finally, after a few more files were copied it booted, but many functions still didn't work at all.
(sfc failed from the safe mode command prompt... The only tool I could work from was task manager... Could not run help from the start menu, nor could I use RUN dialog... it was THAT bad... The windows CDROM didn't let me do an upgrade... )
And yes, system repair utility was of no help.
Charlie White's solution could have worked, maybe, as I did see old snapshots while it was in my machine... but I didn't go for it I had found nasties when I scanned that drive... and I did not want to have them majestically reappear after spending far too much time on this...
It would have been an interesting experiment, but the important data was already saved, and a fresh legal copy of windows replaced the blackflag copy this one ran.
Search This Blog
Tuesday, June 7, 2011
Get to see hidden files from a command prompt
Sunday, May 15, 2011
10 Productive Ways to use YouTube beyond the regular stuff !
We watch YouTube almost every day. I mean, even if we didn’t want to there’d be some instances where we need to log in. I’m a bit apprehensive about using YouTube especially at work because most of the times, the things that pop up are NSFW. However, I’m a big fan of YouTube and these tools make sure that we don’t end up in the YouTube loop, but make things a little more useful, effective and fun for all of us.






In the URL of the original video, just add ‘&rel=0? to the end part and you’re done. Or if the parameter is at ‘&rel=1?, change it to ‘&rel=0?.







![]()




1. Download Audio from any YouTube videos the easy way
So you like that new Lady Gaga song and the video is out on YouTube, but you want it as a ringtone for your mobile, and you don’t want to go through the messy process of using a video editing program to rip off the music. What do you do ? Use this website, copy paste the URL of the video and let it rip off the music in mp3 format for you. Download it to your cellphone and you’re done. Easy as that.
2. Share particular parts of any YouTube video
Sometimes, we’re just interested only in a certain part of a video. Like 12-26th second of a 5 minute vide and while sharing the whole video is what most of us do, the person you’re sharing with might not watch the entire video or he might miss the part you want him to see. So what do you do ? Use Tubechop to select the particular time in the video, slice it up and share the URL is gives with your friends. When your friend clicks on the URL, they see only the selected part in that YouTube video.
3. Add extra controls to YouTube videos other than the default buttons
If you’re a power YouTube user, you always wanted those extra controls like beyond the play and pause button. This Greasemonkey script will grant your wish. Its got a series of additional buttons for that seamless power user experience.
4. Get sing-along lyrics on any YouTube music video
This is a nifty utility for singers and music enthusiasts. What it does is, while your favourite music videos are being played on YouTube, it displays a small window next to it, that will search a database of lyrics and popup the right lyrics for that particular song, so you can sing along. Cool huh ? Download
5. Bookmark, Organize and Save YouTube Videos for later viewing
This is a standalone program for you to save, bookmark and share YouTube videos, much like a personal collection. You can search for videos, save them, bookmark them all from the application and open up for later viewing.
6. How not to show the “Related Videos” pane while watching a video
Many of us would’ve encountered the bad experience of other inappropriate videos popping up in the related videos section while watching an interesting video with our friends on YouTube. There is a simple trick that will keep the related videos from popping up.In the URL of the original video, just add ‘&rel=0? to the end part and you’re done. Or if the parameter is at ‘&rel=1?, change it to ‘&rel=0?.
7. Play YouTube videos inside the browser, without clutter and in a playlist
Some people like to use YouTube like winamp sometimes, like while at work listening to a list of songs, side by side. And having your YouTube site open can be a bit annoying, especially when your boss is looking over your shoulders. But there is a solution. Grab this Firefox extension and it lets you add a little sidebar to the browser, where you can queue up an entire list of YouTube videos that will keep playing within the sidebar. Nice !
8. Watch YouTube videos on a slower Internet connection, without breaks
If you’re on a slower internet connection, then watching YouTube videos can be a pain. Frustration and more frustration. In fact, YouTube realizes that this could be a problem, and have alternate methods for you. YouTube has a Feather tool that lets you watch YouTube videos on slower connections. It doesn’t include those items that eat up bandwidth and make YouTube videos slower.
9. Upload more than one video in bulk to YouTube
So if you’re the type who have a lot of uploading to do on YouTube, things can get a bit out of hand. There is a lot of waiting to do for one video before you can do the next upload. So batch uploading is the only way out. And is there a tool that lets you do it ? Yes of course – YouTube Universal Uploader.
10. Create ringtones from YouTube videos in one easy steps
Creating ringtones from YouTube videos never was so easy. All you got to do is copy paste the YouTube video URL, mark the portion where the song appears (or the whole video) and click create. The ringtone can be downloaded in various mobile audio formats. Check it out






Thursday, May 12, 2011
How to Install Windows 7 from USB Flash Drive / Flash Disk / Thumb Drive / Pen Drive

Install Windows 7 from USB Flash drive / Flash disk /Thumb drive /Pen drive :
step 1:
Insert your Windows 7 DVD and plug in your USB flash drive.Download newest version of WinToFlash from this link : http://wintoflash.com/download/en/then open WinToFlash.exe

step 2:
This program will transfer Windows setup from optical to USB drive Recommended to switch on Wizard mode for users have no experience of Windows setup fine tuning
click on green symbol.....
 larger image
larger imagestep 3:
This program will help you to install Windows from a USB drive
click Next button...
 larger image
larger image
This program will help you to install Windows from a USB drive
click Next button...
 larger image
larger imagestep 4:
Specify the location of windows setup files and USB drive...
be careful, don't make any mistake...
in my computer, Windows file path: G:\ and USB drive: H:\
it might be different with yours...
then click Next...
 larger image
larger image

Specify the location of windows setup files and USB drive...
be careful, don't make any mistake...
in my computer, Windows file path: G:\ and USB drive: H:\
it might be different with yours...
then click Next...
 larger image
larger imagestep 5:
Select: "I Accepted th terms of the license agreement
and click continue...
step 6:
Warning! Formatting will erase ALL DATA on target disk. To format press OK, to quit press Cancel.
click OK....
 larger image
larger image

Select: "I Accepted th terms of the license agreement
and click continue...
step 6:
Warning! Formatting will erase ALL DATA on target disk. To format press OK, to quit press Cancel.
click OK....
 larger image
larger imagestep 7:
please wait while WinToFlash transferring Windows setup to USB drive...
please wait while WinToFlash transferring Windows setup to USB drive...

step 9:
done....
click Exit
now you can install Windows 7 on any computer from USB Flash drive...
How? please read step 10....
done....
click Exit
now you can install Windows 7 on any computer from USB Flash drive...
How? please read step 10....

larger image
 larger image
larger image
step 10:
Plug in your USB flash drive....
then turn on your computer (laptop)
and press F2 key rapidly during the post to get the BIOS menu...
then change Boot priority order: USB flash drive as first boot option
press F10 key to save the configuration and exit....
your computer will reboot...
step 11:
then install Windows 7 as usual :)
Plug in your USB flash drive....
then turn on your computer (laptop)
and press F2 key rapidly during the post to get the BIOS menu...
then change Boot priority order: USB flash drive as first boot option
press F10 key to save the configuration and exit....
your computer will reboot...
step 11:
then install Windows 7 as usual :)
 larger image
larger imageon first "restart"
you must go to BIOS again and change boot priority order: HDD as first boot option
then press F10 key to save the configurations and exit....
you must go to BIOS again and change boot priority order: HDD as first boot option
then press F10 key to save the configurations and exit....
Wednesday, May 11, 2011
WinToFlash Guide - Install Windows XP from USB Flash drive
WinToFlash Step by step Guide Install Windows XP from USB Flash drive:
Requirements:
-USB Flash disk/Flash drive/Pen drive/Thumb drive, etc
-Computer with CD/DVD drive to build this Windows XP setup Flashdisk (or you may use computer without CD/DVD drive, but you have to copy Windows XP setup files from another computer to your hard disk)
-Computer with or without CD/DVD drive (e.g. Aspire One)
Step 1:
Download WinToFlash here http://wintoflash.com/download/en/
from the Author: This software may contain bugs (spelling too).
so if you find any spelling error please write a comment and correct it
or report to support@novicorp.com
don't forget to write your WinToFlash version.
Step 2:
Extract the zip file, then double click on WinToFlash.exe

Step 3:
Click Accept button...
 Step 4:
Step 4:This program will transfer Windows setup from CD or DVD to flash drive Recommended to switch on Wizard mode for users have no experience of Windows setup fine tuning Windows setup transfer wizard Following basic instructions you will transfer Windows setup program to flash drive and install Windows on PC have no CD or DVD driveClick the button to enter Wizard mode...

Step 5:
This program will help you to install Windows from a flashfor now, we will use wizard mode instead of advanced mode, so click Next...
To access other features and advanced options swicth to advanced mode (for advanced users).

step 6:
Specify locations of files and driveon Windows files path click Select button

Step 7:
Select CD/DVD drive that contain Windows XP CD or folder that contain Windows XP files... then click OK

step 8:
Specify locations of files and driveon USB drive click Select button

Step 9:
Select USB Flash drive ... then click OK

Step 10:
Specify locations of files and driveClick Next button...

Step 11:
Select "I Accepted the terms of the license agreement" then click Continue...

Step 12:
Warning! Formatting will erase ALL DATA on target disk. To format press OK, to quit press Cancel
Click OK...

Step 13:
Please wait while WinToFlash transferring Windows setup to flash drive

Step 14:
Finished... click Next then Exit
USB Flash drive ready...


On computer without CD/DVD drive (e.g. Aspire One)
you must change the first boot order to USB Flash drive from BIOS. How to do this?
Change Boot order from BIOS:
This is just for example (Aspire 4710)
your BIOS interface may be slightly different
Step 1:
Plug a Flash drive into a USB port on your computer/laptop
 Step 2:
Step 2:Turn on your laptop then hit F2 rapidly (or Del for some other machine)
then go to Boot tab > change boot order > then hit F10 key to Save and Exit

Now you can boot from USB Flash drive, first select
1st, text mode setup (Boot from flash again after finished)then... on the first restart, select
2nd, GUI mode setup, continue setup + 1st start of WindowsInstall Windows XP as usual...

Good luck...
Install Windows XP using USB Flash Disk/ Flash Drive - Step by Step Guide
If you want to install Windows XP, but your notebook (or PC) has no CDROM, you should install Windows XP using USB Flash disk/Flash Drive/Thumb drive...
just follow this guide :
step 1:
Buy an USB Flash Drive (at least 2GB).When you do this tutorial, please make sure your computer/laptop/PC has a CD-ROM (or DVD).so, now you have 2 computers, with CD-ROM support and without CD-ROM support (e.g Acer Aspire One, Asus EEE-PC).
step 2:
Download this software pack (Komku-SP-usb.exe - Download) 1.47MB
UPDATE 1 :
Anonymous said…
your download at mediafire keeps timing out, any other hosts available?
Mirror Depositfiles
Mirror Rapidshare
Mirror Easy-Share
Mirror Megaupload

this software pack contains 3 application :
-BootSect.exe (Boot Sector Manipulation Tool)
-PeToUSB (http://GoCoding.Com)
-usb_prep8 (Prepares Windows XP Setup LocalSource for Copy to USB-Drive)
step 3:
Double click Komku-SP-usb.exe

a window will appear... and click Install

step 4:
Insert your USB Flash Drive.
When I made this tutorial, I was using 4GB Transcend USB FlashDrive...

Locate folder C:\Komku\PeToUSB\
double click PeToUSB.exe

a window will appear like this...

Destination Drive : select USB Removable
check on Enable Disk Format
check on Quick Format
check on Enable LBA (FAT 16x)
Drive Label : XP-KOMKU (or whatever you want)
then click Start
 Click Yes to continue....
Click Yes to continue....

"You are about to repartition and format a disk. Disk: .... All existing volumes and data on that disk will be lost. Are You Sure You Want To Continue?"
click Yes

Wait a few seconds...

Click OK, and you can close PeToUSB window.
step 5:
Open Command Prompt ...
Click Start > Run > type cmd > click OK

On Command Prompt window, go to directory C:\Komku\bootsect\how to do this?
first type this cd\ and press Enter

then type cd komku\bootsect and press Enter

the result...

Don't close Command Prompt window, and go to step 6...
step 6:
on command prompt window, type bootsect /nt52 H:
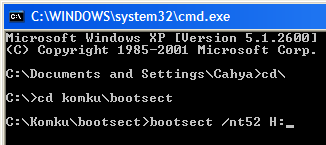
H: is drive letter for my USB Flash Drive, it may be different with yours...
 and press Enter
and press Enter
the result... "Successfully updated filesystem bootcode. Bootcode was succesfully updated on all targeted volumes."

don't close Command Prompt window, and go to step 7...
step 7:now type this cd.. and press Enter

then type cd usb_prep8 and press Enter

type usb_prep8 again... and pres Enter

step 8:Your command prompt window will look like this

Press any key to continue...
usb_prep8 welcome screen will appear

now, insert your original Windows XP CD, or Windows XP with sata ahci driver to your CD/DVD ROM
and back to Command Prompt window
type 1 then press Enter...
"Browse For Folder" window will appear, select your CD/DVD drive and click OK

the result... "XP Setup Source Path" changed to G:\ (yours may be different)

now for point 2, if letter T is currently assigned to a drive in your computer, you must change it.... if not, leave it as it is
how to change it?
type 2 and press Enter...
 "Enter Available Virtual DriveLetter"
"Enter Available Virtual DriveLetter"
for example you doesn't have drive Sso you type S and press Enter
back to usb_prep8 welcome screen...
now type 3 and press Enter...
 "Please give Target USB-Drive Letter e.g type U" Enter Target USB-Drive Letter:
"Please give Target USB-Drive Letter e.g type U" Enter Target USB-Drive Letter:
because my Flash drive letter is H so, type H and press Enter...
so, type H and press Enter...
after back to usb_prep8 welcome screen...
now type 4 and press Enter to make new temporary image with XP LocalSource and copy it to USB Flash Drive
please wait a few seconds..

"WARNING, ALL DATA ON NON-REMOVABLE DISK DRIVE T: WILL BE LOST! Proceed with Format (Y/N)?"
type Y and press Enter
please wait....
when format virtual disk complete, press any key to continue...

please wait... making of LocalSource folder is in progress...

when "Making of LocalSource folder $WIN_NT$.~LS Ready"
Press any key to continue...

"Copy TempDrive Files to USB-Drive in about 15 minutes = Yes OR STOP = End Program = No"
Click Yes, and wait...

"Would you like USB-stick to be preferred Boot Drive U: bla... bla..."
Click Yes

"Would you like to unmount the Virtual Drive ?"
Click Yes, wait a few seconds, and press any key....
press any key again to close usb_prep8...

Now, your USB Flash Drive is ready...
step 9:
Now, insert your USB Flash Drive/Flash Disk/Thumb Drive to your notebook (e.g Acer Aspire One)
go to BIOS and make USB HDD (or USB ZIP in some other machine) as primary boot device....
then boot form your USB Flash Drive....
and select "TXT Mode Setup Windows XP, Never unplug USB-Drive Until After Logon"

After Hard Disk detected, delete all partition, create single partition... and install Windows XP on that partition...
and wait...

once text mode setup is complete, computer will restart....
this time select "GUI Mode setup Windows XP, Continue Setup + Start XP"

Continue Windows XP setup.... and Done!
Windows XP Installed....

Remember, you can use this tutorial to install Windows XP on all other computers.. not just Aspire One and Asus EEE-PC....
good luck!
just follow this guide :
step 1:
Buy an USB Flash Drive (at least 2GB).When you do this tutorial, please make sure your computer/laptop/PC has a CD-ROM (or DVD).so, now you have 2 computers, with CD-ROM support and without CD-ROM support (e.g Acer Aspire One, Asus EEE-PC).
step 2:
Download this software pack (Komku-SP-usb.exe - Download) 1.47MB
UPDATE 1 :
Anonymous said…
your download at mediafire keeps timing out, any other hosts available?
Mirror Depositfiles
Mirror Rapidshare
Mirror Easy-Share
Mirror Megaupload

this software pack contains 3 application :
-BootSect.exe (Boot Sector Manipulation Tool)
-PeToUSB (http://GoCoding.Com)
-usb_prep8 (Prepares Windows XP Setup LocalSource for Copy to USB-Drive)
step 3:
Double click Komku-SP-usb.exe

a window will appear... and click Install

step 4:
Insert your USB Flash Drive.
When I made this tutorial, I was using 4GB Transcend USB FlashDrive...

Locate folder C:\Komku\PeToUSB\
double click PeToUSB.exe

a window will appear like this...

Destination Drive : select USB Removable
check on Enable Disk Format
check on Quick Format
check on Enable LBA (FAT 16x)
Drive Label : XP-KOMKU (or whatever you want)
then click Start
 Click Yes to continue....
Click Yes to continue....
"You are about to repartition and format a disk. Disk: .... All existing volumes and data on that disk will be lost. Are You Sure You Want To Continue?"
click Yes

Wait a few seconds...

Click OK, and you can close PeToUSB window.
step 5:
Open Command Prompt ...
Click Start > Run > type cmd > click OK

On Command Prompt window, go to directory C:\Komku\bootsect\how to do this?
first type this cd\ and press Enter

then type cd komku\bootsect and press Enter

the result...

Don't close Command Prompt window, and go to step 6...
step 6:
on command prompt window, type bootsect /nt52 H:
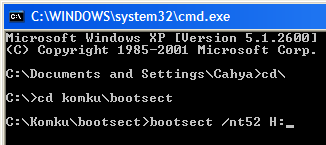
H: is drive letter for my USB Flash Drive, it may be different with yours...
 and press Enter
and press Enterthe result... "Successfully updated filesystem bootcode. Bootcode was succesfully updated on all targeted volumes."

don't close Command Prompt window, and go to step 7...
step 7:now type this cd.. and press Enter

then type cd usb_prep8 and press Enter

type usb_prep8 again... and pres Enter

step 8:Your command prompt window will look like this

Press any key to continue...
usb_prep8 welcome screen will appear

Prepares Windows XP LocalSource for Copy to USB-Drive:
0) Change Type of USB-Drive, currently [USB-stick]
1) Change XP Setup Source Path, currently []
2) Change Virtual TempDrive, currently [T:]
3) Change Target USB-Drive Letter, currently []
4) Make New Tempimage with XP LocalSource and Copy to USB-Drive
5) Use Existing Tempimage with XP LocalSource and Copy to USB-Drive
F) Change Log File - Simple OR Extended, currently [Simple]
Q) Quit
Enter your choice:_
now, insert your original Windows XP CD, or Windows XP with sata ahci driver to your CD/DVD ROM
and back to Command Prompt window
type 1 then press Enter...
"Browse For Folder" window will appear, select your CD/DVD drive and click OK

the result... "XP Setup Source Path" changed to G:\ (yours may be different)

now for point 2, if letter T is currently assigned to a drive in your computer, you must change it.... if not, leave it as it is
how to change it?
type 2 and press Enter...
 "Enter Available Virtual DriveLetter"
"Enter Available Virtual DriveLetter"for example you doesn't have drive Sso you type S and press Enter
back to usb_prep8 welcome screen...
now type 3 and press Enter...
 "Please give Target USB-Drive Letter e.g type U" Enter Target USB-Drive Letter:
"Please give Target USB-Drive Letter e.g type U" Enter Target USB-Drive Letter:because my Flash drive letter is H
 so, type H and press Enter...
so, type H and press Enter...after back to usb_prep8 welcome screen...
now type 4 and press Enter to make new temporary image with XP LocalSource and copy it to USB Flash Drive
please wait a few seconds..

"WARNING, ALL DATA ON NON-REMOVABLE DISK DRIVE T: WILL BE LOST! Proceed with Format (Y/N)?"
type Y and press Enter
please wait....
when format virtual disk complete, press any key to continue...

please wait... making of LocalSource folder is in progress...

when "Making of LocalSource folder $WIN_NT$.~LS Ready"
Press any key to continue...

"Copy TempDrive Files to USB-Drive in about 15 minutes = Yes OR STOP = End Program = No"
Click Yes, and wait...

"Would you like USB-stick to be preferred Boot Drive U: bla... bla..."
Click Yes

"Would you like to unmount the Virtual Drive ?"
Click Yes, wait a few seconds, and press any key....
press any key again to close usb_prep8...

Now, your USB Flash Drive is ready...
step 9:
Now, insert your USB Flash Drive/Flash Disk/Thumb Drive to your notebook (e.g Acer Aspire One)
go to BIOS and make USB HDD (or USB ZIP in some other machine) as primary boot device....
then boot form your USB Flash Drive....
and select "TXT Mode Setup Windows XP, Never unplug USB-Drive Until After Logon"

After Hard Disk detected, delete all partition, create single partition... and install Windows XP on that partition...
and wait...

once text mode setup is complete, computer will restart....
this time select "GUI Mode setup Windows XP, Continue Setup + Start XP"

Continue Windows XP setup.... and Done!
Windows XP Installed....

Remember, you can use this tutorial to install Windows XP on all other computers.. not just Aspire One and Asus EEE-PC....
good luck!
Subscribe to:
Posts (Atom)




