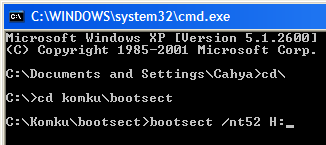10 Productive Ways to use YouTube beyond the regular stuff !
We watch YouTube almost every day. I mean, even if we didn’t want to there’d be some instances where we need to log in. I’m a bit apprehensive about using YouTube especially at work because most of the times, the things that pop up are NSFW. However, I’m a big fan of YouTube and these tools make sure that we don’t end up in the YouTube loop, but make things a little more useful, effective and fun for all of us.






In the URL of the original video, just add ‘&rel=0? to the end part and you’re done. Or if the parameter is at ‘&rel=1?, change it to ‘&rel=0?.







![]()




1. Download Audio from any YouTube videos the easy way
So you like that new Lady Gaga song and the video is out on YouTube, but you want it as a ringtone for your mobile, and you don’t want to go through the messy process of using a video editing program to rip off the music. What do you do ? Use this website, copy paste the URL of the video and let it rip off the music in mp3 format for you. Download it to your cellphone and you’re done. Easy as that.
2. Share particular parts of any YouTube video
Sometimes, we’re just interested only in a certain part of a video. Like 12-26th second of a 5 minute vide and while sharing the whole video is what most of us do, the person you’re sharing with might not watch the entire video or he might miss the part you want him to see. So what do you do ? Use Tubechop to select the particular time in the video, slice it up and share the URL is gives with your friends. When your friend clicks on the URL, they see only the selected part in that YouTube video.
3. Add extra controls to YouTube videos other than the default buttons
If you’re a power YouTube user, you always wanted those extra controls like beyond the play and pause button. This Greasemonkey script will grant your wish. Its got a series of additional buttons for that seamless power user experience.
4. Get sing-along lyrics on any YouTube music video
This is a nifty utility for singers and music enthusiasts. What it does is, while your favourite music videos are being played on YouTube, it displays a small window next to it, that will search a database of lyrics and popup the right lyrics for that particular song, so you can sing along. Cool huh ? Download
5. Bookmark, Organize and Save YouTube Videos for later viewing
This is a standalone program for you to save, bookmark and share YouTube videos, much like a personal collection. You can search for videos, save them, bookmark them all from the application and open up for later viewing.
6. How not to show the “Related Videos” pane while watching a video
Many of us would’ve encountered the bad experience of other inappropriate videos popping up in the related videos section while watching an interesting video with our friends on YouTube. There is a simple trick that will keep the related videos from popping up.In the URL of the original video, just add ‘&rel=0? to the end part and you’re done. Or if the parameter is at ‘&rel=1?, change it to ‘&rel=0?.
7. Play YouTube videos inside the browser, without clutter and in a playlist
Some people like to use YouTube like winamp sometimes, like while at work listening to a list of songs, side by side. And having your YouTube site open can be a bit annoying, especially when your boss is looking over your shoulders. But there is a solution. Grab this Firefox extension and it lets you add a little sidebar to the browser, where you can queue up an entire list of YouTube videos that will keep playing within the sidebar. Nice !
8. Watch YouTube videos on a slower Internet connection, without breaks
If you’re on a slower internet connection, then watching YouTube videos can be a pain. Frustration and more frustration. In fact, YouTube realizes that this could be a problem, and have alternate methods for you. YouTube has a Feather tool that lets you watch YouTube videos on slower connections. It doesn’t include those items that eat up bandwidth and make YouTube videos slower.
9. Upload more than one video in bulk to YouTube
So if you’re the type who have a lot of uploading to do on YouTube, things can get a bit out of hand. There is a lot of waiting to do for one video before you can do the next upload. So batch uploading is the only way out. And is there a tool that lets you do it ? Yes of course – YouTube Universal Uploader.
10. Create ringtones from YouTube videos in one easy steps
Creating ringtones from YouTube videos never was so easy. All you got to do is copy paste the YouTube video URL, mark the portion where the song appears (or the whole video) and click create. The ringtone can be downloaded in various mobile audio formats. Check it out